《Tableau数据可视化实战》——1.6节从剪贴板上粘贴
本文共 968 字,大约阅读时间需要 3 分钟。
本节书摘来自华章社区《Tableau数据可视化实战》一书中的第1章,第1.6节从剪贴板上粘贴,作者(美)Ashutosh Nandeshwar,更多章节内容可以访问云栖社区“华章社区”公众号查看
1.6 从剪贴板上粘贴
有时候仅仅从剪贴板里粘贴数据要比从Excel或者CSV文件粘贴,然后再导入进Tableau容易得多。Tableau提供了从剪贴板内导入数据的快捷方法。准备工作我们使用1.2节中使用的Titanic.txt数据集,该文件的链接如下:。实现步骤一旦Titanic.txt数据集加载到你的本地驱动器中,执行以下步骤使用剪贴板复制数据到Tableau:Step01 在记事本中打开文件。Step02 选择并复制文件里所有数据到剪贴板里(Windows下先按Ctrl+A快捷键,然后按Ctrl+C快捷键),之后执行以下步骤:(1)在Tableau中,从File|New(文件|新建)里打开一个新的空白工作簿,如图1.8所示。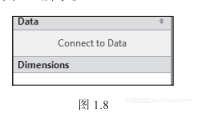
(2)点击工作簿的任意开放区域并执行Data|Paste Data(数据|粘贴数据)(Windows下按快捷键Ctrl+V)。注意,工作簿的左上角区域显示数据连接。显示的文件应如Clipboard_timestamp(剪贴板_时间戳),timestamp代表粘贴发生的时间和日期,如图1.9所示。
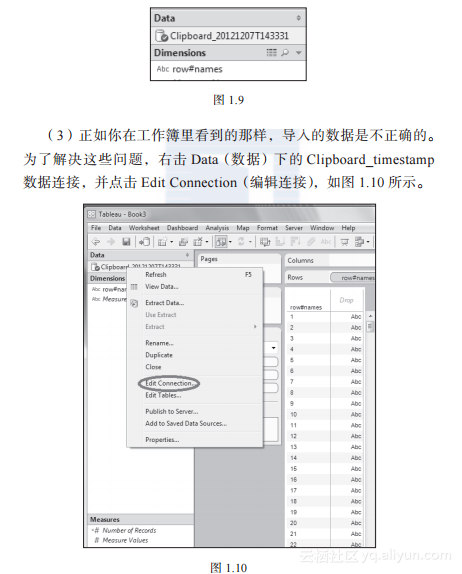
(4)在Field(字段)分隔符的下拉菜单中,选择Comma(逗号)。我们这样做的原因是由于原文件是由逗号分隔,而在Tableau中默认是由Tab键分隔。
(5)做了如上选择后,点击OK(确认)按钮,你会看见Titanic数据的文本文件中的所有字段得以在Dimensions(维度)和Measures(度量)中分别显示。实现原理当从剪贴板里复制数据时,Tableau用Tab键作为默认的数据分隔符。如果用其他分隔符分隔数据时,可能引起数据导入不正确,比如用逗号分隔。通过编辑到剪贴文件(保存在Windows临时文件夹)的连接,可以很容易纠正这个问题。了解更多如果你根据剪贴板上的数据来创建可视化图表,并需要定时地更新可视化效果,你可以查看以下在线文章:,用链接中的knowledge base(知识库)部分“编辑已经粘贴”中的数据。这篇文章解释了如何保存并修改剪贴板上的数据源。转载地址:http://ebbva.baihongyu.com/
你可能感兴趣的文章
flutter error
查看>>
Flask框架从入门到精通之模型数据库配置(十一)
查看>>
10年重新出发
查看>>
2019年-年终总结
查看>>
聊聊elasticsearch的RoutingService
查看>>
让人抓头的Java并发(一) 轻松认识多线程
查看>>
从源码剖析useState的执行过程
查看>>
地包天如何矫正?
查看>>
中间件
查看>>
Android SharedPreferences
查看>>
css面试题
查看>>
Vue组建通信
查看>>
用CSS画一个带阴影的三角形
查看>>
前端Vue:函数式组件
查看>>
程鑫峰:1.26特朗.普力挺美元力挽狂澜,伦敦金行情分析
查看>>
safari下video标签无法播放视频的问题
查看>>
01 iOS中UISearchBar 如何更改背景颜色,如何去掉两条黑线
查看>>
对象的继承及对象相关内容探究
查看>>
Spring: IOC容器的实现
查看>>
Serverless五大优势,成本和规模不是最重要的,这点才是
查看>>